Installing Windows 8 Release Preview on Asus B121 Part 2
In my previous post I installed Windows 8 Release Preview on the Asus B121. Now I am going to continue where we left off and install any missing drivers.
Open Device Manager to see what is missing.
1. From the new Windows 8 Start Screen, click on the Desktop icon.
2. Right click on the desktop and select Personalize.
3. Click the link in the upper left named “Change desktop icons”
4. Put a check under Control Panel and click Apply and then OK.
5. Double click Control Panel
6. Click on the the Hardware and Sound link.
7. Under Devices and Printers click on Device Manager.
This is a list of the drivers that Windows is unable to find.
After connecting to Windows Update this is what was left.
Missing: Bluetooth Peripheral Device
Resolve: Download the Bluetooth Driver under Utilities. Extract and Install.
Download all the Asus B121 Drivers from here.
Please note, Screen Rotation, Keyboard Button (Hardware), and the Keyboard input are still not working in Windows 8 Release Preview.
In Part 3 I will go over configuring the Volume button.
Other Tips and Tricks:
Be sure to disable Defrag here.
New Windows 8 Shortcut Keys here.
Who needs a Start Button here.
UPDATE 7/29:
A recent Windows Update enabled the Hardware Buttons and Enabled the Screen Rotation. AWESOME!!!
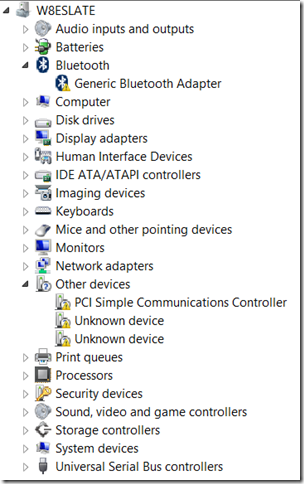
Very well done, i will waiting to install the windows 8 upgrade end this year on my Asus B 121.
I hope Asus can give us the right W8 drivers then.
Best regards,
theovanhemelrijk@scheldemolens.be
Did you see a recent G-Sensor update through Windows Update now enables the Auto Rotate to work. I don’t see any updates on the Asus download site, but updated drivers through Windows Update. Go figure…
Cameron
Like to replace the ssd by the Mushkin Atlas 240GB mSATA SSD before installing Windows8.
Can you give me some advice or is it just replace the ssd and a clean installing?
Theo,
Def do at your own risk and be aware that you could cause damage and may void your warranty with ASUS.
I used a guitar pick to take back cover off. Be very very careful, there is a sensor ribbon cable that is attached to the back of the case and motherboard and if you open the case and pull the cable out of its seed it will cause the fan to be on at full blast…
Take your time and when you do open it, open it slightly so you can see where the sensor cable is. You may need extra set of hands to help hold the back case ajar so you can swap the drive.
Good luck..
Cameron
Thanks for the fast recommendations Cameron.
Theo,
Also after swapping drive boot to usb and install. Real easy. You may also want to flash to the most recent bios update befor going to W8.
Cameron
Do you know how to disable the touchscreen
It isn’t the best solution, but it works.
Hi Cameron,
Yesterday i buy the Windows 8 Pro upgrade and order also the dvd for 33€. Downloaded and installing it on My Asus B121, let run the updates and everything works perfectly, it’s running like a train.
One Little problem i downloaded the app pinball Fx2 from the store, it doesn’t start. Is there a difference or other version between Xbox and Windows 8 ?
Best regards,
Theo
Theo,
I’m sorry. I don’t know. I have not tried this app.
Cameron
Hi Cameron, you mentioned that the Keyboard Button (Hardware) is supported in recent Win 8 update. I just freshly installed it and for some reason the button is not working. did you have to do anything special to make it work? any tips?
Thanks,
Max
Hi Max,
I installed the Win 8 update, the new Asus Win 8 drivers, included the new Bios-update and all my hardware buttons and G-sensor are working perfect on my B121.
Regards,
Theo
Awesome! The B121 is an awesome device on Windows 8. Enjoy!